¿Cómo instalar emesene/alternativa a WLM en ubuntu 9.04?
Durante mi experiencia desde que me cambié desde Windows a Ubuntu, siempre estube buscando un cliente de mensajería instantánea, que tubieras las funciones que tiene el famoso msn messenger o el ahora windows live messenger, puesto que creo que las opciones y el diseño es bastante bueno, es así como probé varios como pidgin, kopete, aMsn ( este muy parecido al programa de Microsoft) sin enmbargo otro que me llamó la atención fue emesene, el cual podía ser instalado desde los repositorios de Launchpad, sin embargo el desarrollo no ha continuado por lo que si lo instalamos desde acá tendrá varias fallas.
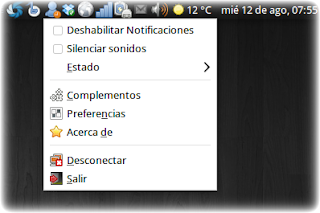
Sin embargo hay una versión mantenida por la comunidad y que ha mejorado bastante, tiene soporte para cámaras web, cambiar el diseño de la ventana y soporta el envío de archivos, característica que la versión de la página oficial no ofrece, además de ofrecer complementos donde tenemos varios para instalar como el plus, que muestra los colores en los nickname.
Bueno a continuación detallaré como instalar esta aplicación:
* Les recuerdo que si instalaron la versión oficial ( la que está en Aplicaciones -> Añadir y quitar...) la deben desintalar.
1. Añadir los repositorios de emesene en el archivo sources.list (como añadir repositorios al fichero sources.list pinchar acá)
deb http://ppa.launchpad.net/bjfs/ppa/ubuntu jaunty main
deb-src http://ppa.launchpad.net/bjfs/ppa/ubuntu jaunty main
2. Añadir la llave de los repositorios, para esto abrir la terminal Aplicaciones -> Accesorios -> Terminal
gpg --keyserver keyserver.ubuntu.com --recv 0CC1223EE2314809
gpg --export --armor 0CC1223EE2314809 | sudo apt-key add -
3. Una vez agregada la llave, actualizar los repositorios desde la misma terminal:
sudo apt-get update
4. Instalar desde la terminal, Emesene:
sudo apt-get install emesene
¿Cómo añadir lineas de repositorios en ubuntu?
Para añadir lineas de repositorios para una determinada aplicación tenemos las siguientes opciones:
a. Por medio de la terminal:
1. Abrir la terminal, Aplicaciones -> Accesorios -> Terminal
2. Ejecutar la siguiente linea de comandos:
3. Pedirá la contrseña del usuario, introducirla y presionar ENTER.
4. Se abrirá el archivo sources.list por medio de gedit
5. Acá se debe colocar al final del texto, las lienas de repositorios a agregar.
6. Guardar los cambios y cerrar el archivo sources.list
7. En la terminal, ejecutar el siguiente comando:
8. Luego de actualizar los repositorios, ejecutar la siguiente linea de comando:
b. Graficamente:
1. Ir a la siguiente dirección: /etc/apt
Nota: Recordar entrar a esta carpeta como administrador, para esto podemos seguir los siguientes pasos, publicados en una entrada anterior: "Forma de navegar por carpetas como superusuario con nautilus-gksu"
2. Abrir el archivo con el editor de textos.
3. Pegar las lineas de repositorios al archivo.
4. Guardar y cerrar.
5. En la terminal, ejecutar el siguiente comando:
6. Luego de actualizar los repositorios, ejecutar la siguiente linea de comando:
a. Por medio de la terminal:
1. Abrir la terminal, Aplicaciones -> Accesorios -> Terminal
2. Ejecutar la siguiente linea de comandos:
sudo gedit /etc/apt/sources.list
3. Pedirá la contrseña del usuario, introducirla y presionar ENTER.
4. Se abrirá el archivo sources.list por medio de gedit
5. Acá se debe colocar al final del texto, las lienas de repositorios a agregar.
6. Guardar los cambios y cerrar el archivo sources.list
7. En la terminal, ejecutar el siguiente comando:
apt-get update
8. Luego de actualizar los repositorios, ejecutar la siguiente linea de comando:
apt-get install "nombreDeProgramaAInstalar"
b. Graficamente:
1. Ir a la siguiente dirección: /etc/apt
Nota: Recordar entrar a esta carpeta como administrador, para esto podemos seguir los siguientes pasos, publicados en una entrada anterior: "Forma de navegar por carpetas como superusuario con nautilus-gksu"
2. Abrir el archivo con el editor de textos.
3. Pegar las lineas de repositorios al archivo.
4. Guardar y cerrar.
5. En la terminal, ejecutar el siguiente comando:
apt-get update
6. Luego de actualizar los repositorios, ejecutar la siguiente linea de comando:
apt-get install nombreDeProgramaAInstalar
Configurar GRUB con StartUp Manager / Administrador de Arranque en Ubuntu 9.04
By Admin on 18:51
Filed Under: Apariencia, Aplicaciones, Guías, Imágenes, Internet, Linux, Tips, Ubuntu
En una entrada anterior, escribí sobre ¿Cómo modificar el Grub/pantalla de arranque de Ubuntu?. Bueno, en esta entrada escribiré como configurar algunas cosas del StartUp Manager, aplicación de la cual hablé en ese entonces.
Cuando iniciamos esta aplicación en:
Sistema -> Administración -> Administrador de Arranque
se muestra una ventana con 4 pestañas:
[Opciones de Arranque] [Aspecto] [Seguirdad] [Avanzado]
hablaré de los primeros dos:
a. Opciones de Arranque:
Tiempo de espera:Este permite aumentar el tiempo de espera cuando elegimos porque sistema operativo iniciar o si lo deseamos desmarcamos esa opción y no inicia ningun sistema hasta que no escogamos uno.
Sistema operativo por defecto: Si tenemos más de un sistema instalado, como Microsoft Windows XP se puede escoger mediante una lista que se muestra aquí.
Pantalla: Es la resolución y profundidad de color que se mostrará.
b. Aspecto:
Tema del cargador de arranque: Esta opción sirve para cuando queremos personalizar el GRUB, donde podemos colocar una imágen de fondo a nuestra eleccción, solo se debe descargar desde gnome-look y haciendo click en "Administrar temas del Cargador de arranque" agregar la imágen que hemos descargado. Luego escogerla en Imagen de fondo del Grub y activar esta opción.
Cuando iniciamos esta aplicación en:
Sistema -> Administración -> Administrador de Arranque
se muestra una ventana con 4 pestañas:
[Opciones de Arranque] [Aspecto] [Seguirdad] [Avanzado]
hablaré de los primeros dos:
a. Opciones de Arranque:
Tiempo de espera:Este permite aumentar el tiempo de espera cuando elegimos porque sistema operativo iniciar o si lo deseamos desmarcamos esa opción y no inicia ningun sistema hasta que no escogamos uno.
Sistema operativo por defecto: Si tenemos más de un sistema instalado, como Microsoft Windows XP se puede escoger mediante una lista que se muestra aquí.
Pantalla: Es la resolución y profundidad de color que se mostrará.
b. Aspecto:
Tema del cargador de arranque: Esta opción sirve para cuando queremos personalizar el GRUB, donde podemos colocar una imágen de fondo a nuestra eleccción, solo se debe descargar desde gnome-look y haciendo click en "Administrar temas del Cargador de arranque" agregar la imágen que hemos descargado. Luego escogerla en Imagen de fondo del Grub y activar esta opción.
Suscribirse a:
Comentarios (Atom)









