Base de Datos
By Admin on 19:47
Filed Under: Asignaturas, Computación, Guías, Universidad, Utilidades
Efecto de nieve en blogger
By Admin on 22:04
Filed Under: Apariencia, Blog, Blogger, Efectos, Guías, Internet, Tips, Utilidades, Web
FrostWire, P2P para ubuntu.
By Admin on 9:33
Filed Under: Administrador de Descargas, Aplicaciones, Guías, Internet, Linux, Ordenador, P2P, Tips, Ubuntu, Utilidades, Web
GShutdown - Programar Apagado/Reinicio en Linux
By Admin on 8:45
Filed Under: Aplicaciones, Guías, Linux, Ordenador, Tips, Ubuntu, Utilidades
¿Cómo instalar emesene/alternativa a WLM en ubuntu 9.04?
Durante mi experiencia desde que me cambié desde Windows a Ubuntu, siempre estube buscando un cliente de mensajería instantánea, que tubieras las funciones que tiene el famoso msn messenger o el ahora windows live messenger, puesto que creo que las opciones y el diseño es bastante bueno, es así como probé varios como pidgin, kopete, aMsn ( este muy parecido al programa de Microsoft) sin enmbargo otro que me llamó la atención fue emesene, el cual podía ser instalado desde los repositorios de Launchpad, sin embargo el desarrollo no ha continuado por lo que si lo instalamos desde acá tendrá varias fallas.
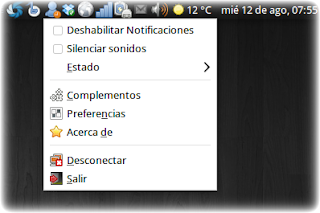
Sin embargo hay una versión mantenida por la comunidad y que ha mejorado bastante, tiene soporte para cámaras web, cambiar el diseño de la ventana y soporta el envío de archivos, característica que la versión de la página oficial no ofrece, además de ofrecer complementos donde tenemos varios para instalar como el plus, que muestra los colores en los nickname.
Bueno a continuación detallaré como instalar esta aplicación:
* Les recuerdo que si instalaron la versión oficial ( la que está en Aplicaciones -> Añadir y quitar...) la deben desintalar.
1. Añadir los repositorios de emesene en el archivo sources.list (como añadir repositorios al fichero sources.list pinchar acá)
deb http://ppa.launchpad.net/bjfs/ppa/ubuntu jaunty main
deb-src http://ppa.launchpad.net/bjfs/ppa/ubuntu jaunty main
2. Añadir la llave de los repositorios, para esto abrir la terminal Aplicaciones -> Accesorios -> Terminal
gpg --keyserver keyserver.ubuntu.com --recv 0CC1223EE2314809
gpg --export --armor 0CC1223EE2314809 | sudo apt-key add -
3. Una vez agregada la llave, actualizar los repositorios desde la misma terminal:
sudo apt-get update
4. Instalar desde la terminal, Emesene:
sudo apt-get install emesene
¿Cómo añadir lineas de repositorios en ubuntu?
a. Por medio de la terminal:
1. Abrir la terminal, Aplicaciones -> Accesorios -> Terminal
2. Ejecutar la siguiente linea de comandos:
sudo gedit /etc/apt/sources.list
3. Pedirá la contrseña del usuario, introducirla y presionar ENTER.
4. Se abrirá el archivo sources.list por medio de gedit
5. Acá se debe colocar al final del texto, las lienas de repositorios a agregar.
6. Guardar los cambios y cerrar el archivo sources.list
7. En la terminal, ejecutar el siguiente comando:
apt-get update
8. Luego de actualizar los repositorios, ejecutar la siguiente linea de comando:
apt-get install "nombreDeProgramaAInstalar"
b. Graficamente:
1. Ir a la siguiente dirección: /etc/apt
Nota: Recordar entrar a esta carpeta como administrador, para esto podemos seguir los siguientes pasos, publicados en una entrada anterior: "Forma de navegar por carpetas como superusuario con nautilus-gksu"
2. Abrir el archivo con el editor de textos.
3. Pegar las lineas de repositorios al archivo.
4. Guardar y cerrar.
5. En la terminal, ejecutar el siguiente comando:
apt-get update
6. Luego de actualizar los repositorios, ejecutar la siguiente linea de comando:
apt-get install nombreDeProgramaAInstalar
Configurar GRUB con StartUp Manager / Administrador de Arranque en Ubuntu 9.04
By Admin on 18:51
Filed Under: Apariencia, Aplicaciones, Guías, Imágenes, Internet, Linux, Tips, Ubuntu
Cuando iniciamos esta aplicación en:
Sistema -> Administración -> Administrador de Arranque
se muestra una ventana con 4 pestañas:
[Opciones de Arranque] [Aspecto] [Seguirdad] [Avanzado]
hablaré de los primeros dos:
a. Opciones de Arranque:
Tiempo de espera:Este permite aumentar el tiempo de espera cuando elegimos porque sistema operativo iniciar o si lo deseamos desmarcamos esa opción y no inicia ningun sistema hasta que no escogamos uno.
Sistema operativo por defecto: Si tenemos más de un sistema instalado, como Microsoft Windows XP se puede escoger mediante una lista que se muestra aquí.
Pantalla: Es la resolución y profundidad de color que se mostrará.
b. Aspecto:
Tema del cargador de arranque: Esta opción sirve para cuando queremos personalizar el GRUB, donde podemos colocar una imágen de fondo a nuestra eleccción, solo se debe descargar desde gnome-look y haciendo click en "Administrar temas del Cargador de arranque" agregar la imágen que hemos descargado. Luego escogerla en Imagen de fondo del Grub y activar esta opción.
¿Cómo navegar por las carpetas de ubuntu a través de la terminal?
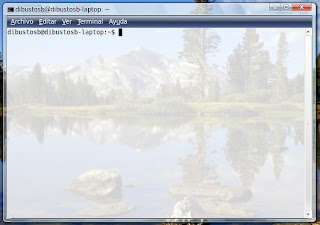
¿Qué pasa si no sabemos llegar a esa carpeta mediante esta herramienta?
Pues fácil, solo se deben seguir los siguientes pasos, veámos unos ejemplos:
a. Llegar a una sola carpeta, por ejemplo el Escritorio, por defecto la terminal se abre en /home/nombreusuario.
1. Escribir en la termina, cd Escritorio
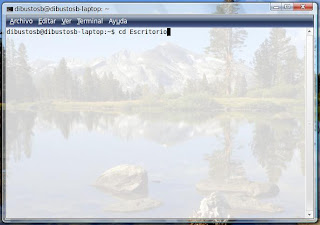 2. Presionar ENTER
2. Presionar ENTER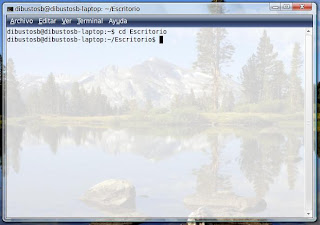
b. Llegar a una carpeta que está dentro de otra, por ejemplo: Escritorio/JDownloader
1. Escribir en la terminal cd Escritorio/JDownloader
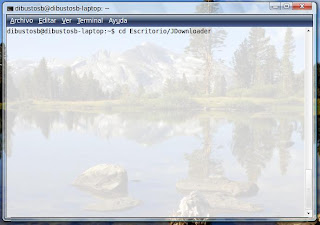 2. Presionar ENTER
2. Presionar ENTER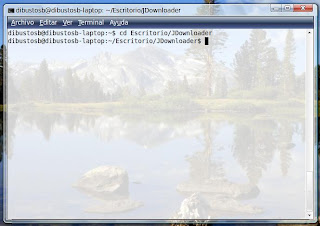
c. Abrir un una carpeta que contenga espacios, por ejemplo Escritorio/Juegos Zsnes
1. Escribir en la terminal cd Escritorio/Juegos\ Zsnes
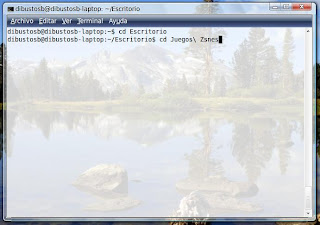 2. Presionar ENTER
2. Presionar ENTER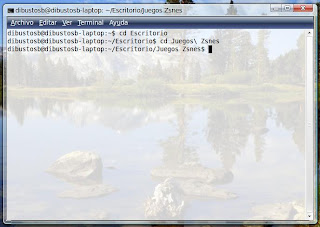
Cualquier comentario, no dudes en postear esta entrada o contactarnos
 Promete!!, lo nuevo de Gnome con su versión 3.0 llegará cargada de novedades cambiando radicalmente la forma de tratar las ventanas y menús contextuales al incluir un sistema inteligente de ventanas que se posicionan por niveles de profundidad, conforme nos movemos con el ratón por ellas.
Promete!!, lo nuevo de Gnome con su versión 3.0 llegará cargada de novedades cambiando radicalmente la forma de tratar las ventanas y menús contextuales al incluir un sistema inteligente de ventanas que se posicionan por niveles de profundidad, conforme nos movemos con el ratón por ellas. Además dispondrá de un panel en la parte superior, y en él un panel de actividades que mostrará los escritorios como también aplicaciones y documentos recientes. En la barra se dispondrán de los típicos elementos Aplicaciones, Sistema … y otra novedad, un centro de notificaciones del sistema, entre otras muchas herramientas que traerá consigo Gnome 3.0 disponible en Ubuntu 10.04.
Bueno que mas podemos decir mas que lo vean ustedes mismos...

Para las personas que no les guste esto, existe una forma para poder desactivar esta opción y que se apague o reinicie automáticamente al momento de elegir una de esas opciones, para poder hacer esto se debe hacer lo siguiente:
1. En la esquina donde aparece el usuario del S.O., se debemos hacer click derecho, aquí aparecerá lo siguiente:
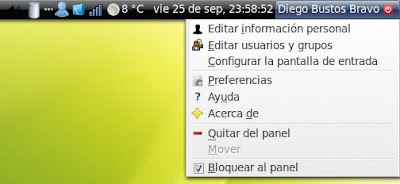 2. En esta menú deberemos seleccionar Preferencias, luego de esto, aparecerá la siguiente pantalla:
2. En esta menú deberemos seleccionar Preferencias, luego de esto, aparecerá la siguiente pantalla: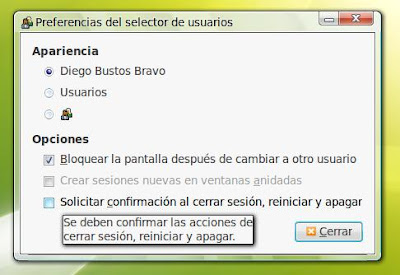 3. Aquí se debe desactivar la casilla: Solicitar confirmación al cerrar sesión, reiniciar y apagar.
3. Aquí se debe desactivar la casilla: Solicitar confirmación al cerrar sesión, reiniciar y apagar.4. Luego de esto, Click en Cerrar, y Listo!
Cualquier comentario, no dudes en postear esta entrada o contactarnos.
Comandos de la Terminal de Ubuntu
*Esta lista se irá actualizando progresivamente.
A:
B:
C:
cd navegar por las carpetas o cambiar directorios, cd = "chage directory".
cd .. volver a la carpeta superior.
clear limpia todo lo anterior escrito en la terminal
cp copiar archivos.
D:
E:
exit cerrar la terminal.
F:
fc examinar los últimos comandos usados, y para editar uno de ellos.
G:
H:
I:
J:
K:
L:
ls mostrar el contenido de la carpeta o directorio en que se encuentra.
M:
mv mover archivos.
N:
Ñ:
O:
P:
Q:
R:
rm borrar archivos.
S:
T:
U:
V:
W:
X:
Y:
Z:
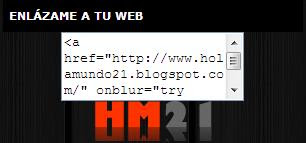
Para esta guía, usaré como ejemplo el enlace que tengo en el blog:
1. Ir a: Diseño -> Elementos de página
2. Luego en el lado izquierdo o derecho, de la sidebar donde queramos insertar el enláce, debemos hacer click en "Añadir gadget" o "Añadir nuevo elemento de página".
3. Aquí se abrira una nueva ventana donde debemos dirigir: "HTML/Javascript"
4. En el "Título" se puede colocar algo como: Mis Enlaces, esto es a gusto personal.
5. En el "Contenido" deberemos pegar el código HTML proporcionado por la web o blog, que deseamos enlazar, en este ejemplo sería el puesto en la imágen que aparece al principio y que puede ser copiado directamente de la página principal.
También lo colocaré acá:
Sidebar: Barra lateral en el diseño de una página web.
¿Cómo insertar favicon en blogger?
By Admin on 23:09
Filed Under: Apariencia, Blog, Guías, Imágenes, Internet, Utilidades
Bueno, hasta ahí es para poder obtener nuestro favicon, ahora lo importante es ¿cómo insertarlo en nuestro blog?
Para esto se deben seguir los siguientes pasos:
1. Ir a Diseño -> Edición HTML y aquí buscar el siguiente código:
que aparece casi al principio del código.
2. Copiar el siguiente código:
3. Pegar ese código antes del primer código mencionado.
4. Guardar cambios
Nota: Debes tener algun sitio donde subir tus imágenes *.ico para poder cambiar la dirección mencionada en el paso 2, yo uso miarroba.com
Favicon: (abreviatura del inglés 'favorites icon'), también conocido como icono de página, es un icono asociado con un sitio web o página web en particular. Un diseñador web puede crear este icono y muchos navegadores gráficos pueden hacer uso de él. Los navegadores que permiten esta función suelen mostrar el icono junto a la barra de direcciones, al lado del nombre del sitio en la lista de favoritos y al lado del título de la página en una interfaz de documentos en pestañas.
Fuente: Wikipedia
¿Cómo cambiar lenguaje a Rainlendar?
By Admin on 23:44
Filed Under: Aplicaciones, Guías, Linux, Ubuntu, Utilidades, Windows
1. Elegir el idioma deseado desde su sitio web y descargarlo. Yo elegí el idioma español y lo descargé en el escritorio.
2. Se guaradará un archivo como este, en mi caso el de español, "Spanish.r2lang".
3. Para instalarlo se deberá tener iniciado Railendar.
4. Arrastrar el archivo sobre el calendario, aparecerá un [+], y aquí solo soltarlo.
5. Con esto ya debe quedar instalado.
6. Ahora para aplicarlo:
Click derecho sobre el calendario, Options... -> Languaje: Spanish -> Ok
Nota: Estos pasos sirven en Windows como en Ubuntu, con la salvedad que en Windows también se puede ejecutar el archivo directamente haciendo doble click en el.
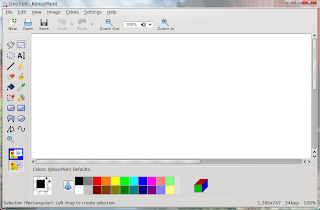 Una de las alternativas que tenemos cuando nos cambiamos de Windows a Linux, en reemplazo del MSPaint es KolourPaint, una aplicación simple pero eficaz al momento de querer modificar una imágen.
Una de las alternativas que tenemos cuando nos cambiamos de Windows a Linux, en reemplazo del MSPaint es KolourPaint, una aplicación simple pero eficaz al momento de querer modificar una imágen.Tiene una interfaz fácil de entender y además es posible ejecutarlas en distintos entornos como KDE, XFCE y GNOME, para poder instalarla en ubuntu, que por defecto viene con GNOME, debemos seguir los siguientes pasos:
1. Ir a: Aplicaciones -> Añadir y quitar -> Gráficos
2. Aquí se deberá buscar la aplicación por KolourPaint, mostrando "Todas las aplicaciones disponibles", "Todas las aplicaciones libres" o "Aplicaciones mantenidas por Canonical"
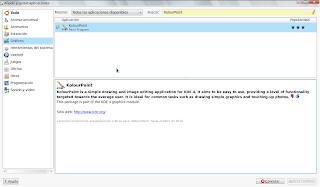
3. Seleccionar y aplicar cambios.
4. Luego se puede ejecutar solo con ir a: Aplicaciones -> Gráficos -> KolourPaint o solo con hacer click derecho sobre la imágen a modificar e ir a: Abrir con -> Abrir con KolourPaint
¿Cómo modificar el Grub/pantalla de arranque de Ubuntu?
By Admin on 1:16
Filed Under: Apariencia, Aplicaciones, Guías, Internet, Linux, Ubuntu, Utilidades
 Para poder modificar esta pantalla, y de una manera más amigable, se puede hacer por medio de una aplicación gráfica, esta aplicación se llama StarUp-Manager, y desde Ubuntu Gusty viene incluida en los repositorios, para poder añadirla a nuestro sistema solo basta con ir a:
Para poder modificar esta pantalla, y de una manera más amigable, se puede hacer por medio de una aplicación gráfica, esta aplicación se llama StarUp-Manager, y desde Ubuntu Gusty viene incluida en los repositorios, para poder añadirla a nuestro sistema solo basta con ir a:1. Aplicaciones -> Añadir y Quitar -> Herramientas del Sistema
Para poder solucionar esto tenemos una simple y rápida solución para su ejecución.
1. Ir a la terminal: Aplicaciones -> Accesorios -> Terminal
2. Aquí debemos dirigirnos al lugar donde se encuentra el archivo con el comando cd, por ejemplo si está en el Escritorio, escribimos:
3. Una vez dentro donde se ecuentra el archivo debemos escribir lo siguiente:
4. Pedirá la clave de administrador, la introducimos y se instalará la aplicación.
En la etiqueta title, donde dice 'Ir arriba', podemos colocar lo que queramos, esto es el nombre que aparece al colocar el cursor sobre del botón (sin hacer click), también podremos colocar una imágen personalizada, reemplazando la dirección que tengo puesta 'http://holamundo21.hostzi.com/Archivos/up.png', por la nuestra propia.
Finalmente este código HTML deberá ser colocado en nuestra plantilla HTML en:
Diseño->Edición HMTL
una vez aquí deberemos pegar el código después de la etiqueta <body>
Como ejemplo se puede ver el boton que tengo yo en este blog.
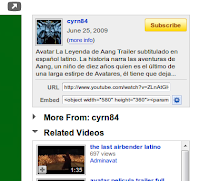
1. Encontrar en Youtube el video que queremos insetar en tu blog.
3. Como ejemplo, mostraré como insertarlo en una entrada. Si en la entrada queremos colocarle una pequeña descripción
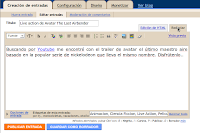 del video u lo que se desee, se debe hacer en la opción de Redactar, en la sección de Nueva entrada de blogger, una vez se tenga listo esto podemos insertar el video.
del video u lo que se desee, se debe hacer en la opción de Redactar, en la sección de Nueva entrada de blogger, una vez se tenga listo esto podemos insertar el video.4. Ahora deberemos ir a la opción Edición de HTML, y si queremos colocar el video debajo de la descripción solo basta con pegar el código que se había copiado en Embed, debajo de la descripción que aparece con el formato HTML dado.
5. Luego solo pinchar en PUBLICAR ENTRADA, y
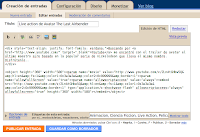 podremos ver en nuestro blog el la entrada publicada con el video incluído. Un ejemplo de esto se puede ver en esta entrada.
podremos ver en nuestro blog el la entrada publicada con el video incluído. Un ejemplo de esto se puede ver en esta entrada.
Live action de Avatar The Last Airbender
By Admin on 11:42
Filed Under: Animacion, Ciencia Ficcion, Live Action, Pelicula, Trailer, Videos
Aimp2, es un reproductor de archivos de audio que tiene variadas funcionalidades, una buena calidad de sonido. Otra de las características que tiene es que se le puede colocar un skin a gusto, escogiendo de una gran variedad existente, los archivos asociados a este reproductor también pueden cambiar de apariencia, eligiendo entre varios. A este reproductor de sonido se le pueden agregar plug-ins de los que destaco el que puede hacer ver lo que estoy escuchando en Aimp en Windows Live Messenger. Otra de las cosas apreciables es que la carga de este software es más rápido a diferencia de otros.
Este reproductor funciona en Windows, para Ubuntu no está disponible alguna versión, pero puede ser instalador por medio de la aplicación Wine.
Sitio Web Oficial de Aimp2: Aimp2
Descarga
¿Cómo dobla la camisa o polera un ingeniero?
Navegando por youtube, es que encontré este video, está divertido e ingenioso :) y a mi me dieron ganas de fabricarlo :)
¿Cómo instalar Jdownloader en Ubuntu?
By Admin on 19:28
Filed Under: Administrador de Descargas, Aplicaciones, Guías, Internet, Terminal, Ubuntu
1. Entrar a la página de JDownloader y seleccionar "Other" y descargarlo de una de los Servidores.
2. Una vez descargado, descomprimir el archivo: Click Derecho y Extraer aquí.
3. Ir a: Sistema --> Administración --> Gestor de paquetes Synaptic, aquí introducir la contraseña de usuario cuando lo pida.
4. En Busca rápida, buscar 3 paquetes de java e instalarlos:
sun-java6-bin
sun-java6-jre
sun-java6-plugin
para hacer esto:
a. Click derecho sobre el paquete y selccionar "Marcar para instalar".
b. Presionar el botón de Aplicar.
c. En la vetana Resumen, presionar el botón Aplicar.
d. Una vez instaldos, cerrar el Gestor de Paquetes Synaptic.
5. Abrir la terminal: Aplicaciones --> Accesorios --> Terminal, aquí se debe dirigir a la carpeta del archivo descomprimido del JDownloader, en mi caso descomprimí el archivo en el Escritorio y renombre a la carpeta descomprimida con "JDownloader" de esta forma en la terminal debo escribir:
cd Escritorio/JDownloader
java -jar JDownloader.jar
Luego de todo esto, deberá instalarse y actualizarse automáticamente.
Con esta forma solo basta con dar click derecho en la carpeta que queremos entrar como administrador, elegir esta opción y listo! Para poder hacer esto debemos ir a:
Sistema-> Administración-> Gestor de paquetes Synaptic
Buscamos lo siguiente: nautilus-gksu
lo seleccionamos, y aplicamos los cambios.
Luego de esto cerramos la sesión e ingresamos nuevamente a Ubuntu, ( para que se apliquen los cambios) y listo!
Ahora solo basta con hacer click derecho en la carpeta que queramos entrar como administrador, hacer click en "Abrir como administrador" y podremos entrar a hacer los cambios deseados.
Aplicaciones-> Accesorios-> Terminal
Luego de esto escribimos lo siguiente:
"sudo nautilus" (sin las comillas)
Nos pedirá la contraseña la cual ingresamos, y se nos abrirá una ventana donde aparecen las carpetas y archivos que poseemos, de esa forma, podemos hacer lo que antes no podíamos.
Aplicaciones-> Accesorios-> Terminal
Luego de abrirla debemos escribir lo siguiente:
"sudo passwd" (sin las comillas)
Nos pedirá la contraseña que colocamos previamente al instalar ubuntu, y después la nueva contraseña que le deseamos colocar. Una vez echo esto, estará listo.
Navegando en Youtube, enontré este video, en lo personal me gusta, hace reflexionar sobre cosas que uno vive diaramente pero no se da cuenta en lo que hace.
Para poder trabajar con este tipo de archivos debemos ir a una terminal:
Aplicaciones ->Accesorios ->Terminal
Ahí deberemos escribir lo siguiente:
sudo apt-get install unrar
y listo ya podemos comprimir y descomprimir en *.rar
Cada uno de ellos se deben instalar en
Sistema ->Preferencias -> Apariencia ->Instalar
y buscar los archivos descargados o simplemente moverlos a la ventana que apareció.
- Un tema para los iconos: nuoveXT 2
- Un tema para los bordes de las ventanas: LiNsta2
- Wallapepers es a gusto personal, de esos hay muchos: Ver Aquí
En esta dirección se puede añadir a gusto personal el que se desea, con una vista previa de este. En mi caso tube que quitar los que probe y dejar Español Predeterminado, y una distribución genérica de 105 teclas.
Sistema -> Preferencias -> Teclado
Certámenes, Controles, Clases, etc.
Descargar Aquí
Cómo crear un slideshow para tu web con flickr
By Admin on 15:39
Filed Under: Aplicaciones, Blog, Imágenes, Internet, Utilidades, Web
Además SlideFlickr te permite hacer una previsualización de cómo te quedará después, dandote de la opción de cambiar algo su apariencia.
Sistema-> Administración-> Herramientas de Red
Aquí se abrira un ventana con los detalles que necesites saber sobre las utilidades comunes de una red.
1. Click derecho en el escritorio
2. Propiedades, aquí aparecerá una ventana con 5 pestañas
3. Click en [Escritorio]
4. Personalizar escritorio...
5. Deseleccionar los iconos que aparecerán en el escritorio
6. Aceptar, y luego Aceptar nuevamente.
Sin embargo, uno de los iconos que no aparecen es la Papelera de Reciclaje, para poder sacarla del escritorio se deben seguir los siguientes pasos:
1. Inicio
2. Ejecutar "gpedit.msc" (sin las comillas)
3. Configuracion de usuario
4. Plantillas administrativas
5. Escritorio
6. Quitar del escritorio el icono de Papelera de reciclaje
7. Click a Habilitar
8. Aceptar
y listo, ya no aparecerá la papelera de reciclaje en el escritorio.
Para poder tener esta aplicación en Windows existe RocketDock, la cual posee permite configurar a tu gusto, tanto en la posición en la pantalla, los iconos a usar, efectos de movimiento, lenguaje, tamaño, etc.
Los requerimientos mínimos son:
Windows 2000/XP/Vista
500Mhz
10 MB de Ram.
Ahora solo basta con descargarla desde su sitio web, instalarla y acomodarla a gusto personal.
Apuntes y manuales, ayudantía, certámenes, clases, tareas, etc.
Descargar parte 1
Descargar parte 2
Descargar parte 3
Descargar parte 4
Descargar Aquí
A continuación se encuentran los enlaces a las distintas Plantillas para dichas presentaciones:
- Plantilla Corporativa Oscura
- Plantilla Corporativa Clara
- Plantilla Facultad de Ciencias Empresariales
- Plantilla Facultad de Arquitectura, Construcción y Diseño
- Plantilla Facultad de Ciencias de la Salud y los Alimentos
- Plantilla Facultad de Ciencias
- Plantilla Facultad de Ingeniería
- Plantilla Facultad de Educación y Humanidades
















